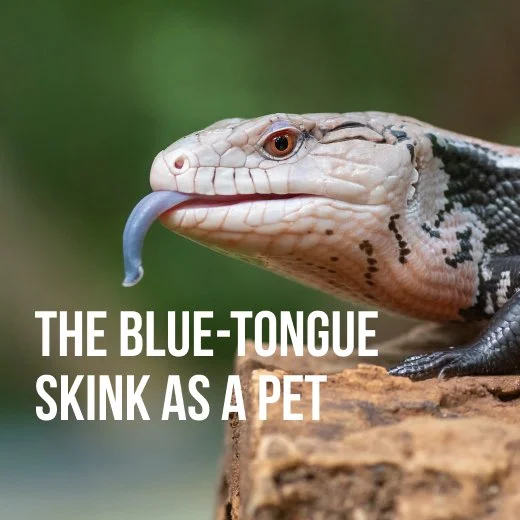Simple Carousel Design
As a UX designer, one of the essential skills you should have in your toolkit is the ability to create interactive prototypes. These prototypes help you visualize your design ideas, demonstrate user flows, and gather feedback effectively. In this blog post, I'll walk you through the process of creating a simple carousel in Figma, a popular design tool that's widely used in the UX and UI design community.
A carousel is a user interface element often used to display a series of images or content items in a rotating fashion. It's commonly seen in websites and mobile apps to showcase product images, testimonials, or news articles. Let's dive into the steps to create one in Figma:
Step 1: Setting Up Your Figma Document
1. Open Figma and create a new project or open an existing one where you want to add the carousel.
An easy to follow naming convention can influence animation transitions as well as make working within a team much easier for everyone.
2. Make sure you have all the images or content items you want to include in the carousel ready in your Figma project or on your computer.
Step 2: Creating the Carousel Frame
3. Select the "Frame" tool from the toolbar on the left and draw a rectangle on your canvas. This rectangle will be the container for your carousel. You can adjust the dimensions according to your design requirements.
Step 3: Adding Slides
4. Create a new frame for each content item you want in your carousel. To do this, select the "Frame" tool again and draw rectangles within the main carousel frame. These rectangles will serve as the individual slides. Make sure they fit neatly within the main frame.
5. Place your images or content inside each slide frame. You can do this by dragging and dropping the images or using the "Place Image" option in Figma.
Step 4: Arranging Slides
6. Arrange the slide frames next to each other horizontally or vertically, depending on your carousel's layout. Make sure they are evenly spaced.
Step 5: Creating Navigation Buttons
7. To allow users to navigate through the carousel, create navigation buttons. You can use simple shapes like arrows or circles. Place these buttons outside the carousel frame.
Step 6: Adding Interactivity
8. To make the carousel interactive, you'll need to use Figma's "Prototype" mode. Click on the "Prototype" tab in the top right corner of the Figma window.
9. Select the first slide in your carousel and create a connection to the next slide by dragging a wire from the slide to the next one. Set the trigger to a "Click" interaction on the navigation button you created earlier, and choose "Navigate to" as the action.
10. Repeat this process for each slide, creating connections that allow users to move forward and backward in the carousel.
Step 7: Preview and Test
11. Click the "Present" button in the top right corner to preview your carousel. Test the navigation to ensure it works smoothly.
Step 8: Refine and Enhance
12. Fine-tune the design, transitions, and animations to make your carousel visually appealing and user-friendly. You can also add auto-advance features or swipe gestures for mobile usability.
Step 9: Share and Gather Feedback
13. Share your Figma prototype with team members, stakeholders, or users to gather feedback and make necessary adjustments.
Congratulations! You've successfully created a simple carousel in Figma. This interactive element can be a valuable addition to your design prototypes, helping you communicate your ideas effectively and create engaging user experiences.